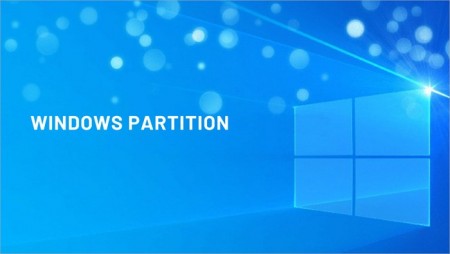
Вся информация ниже - для ознакомительных целей, автор статьи не несёт ни какой ответственности за любой возможный вред причинённый Вашему компьютеру при использовании данных материалов.
* * *
Образ установочного диска Windows 10
Скачать образ диска с Windows 10 (файл ISO): www.microsoft.com
Если перейдя по ссылке https://www.microsoft.com/ru-ru/software-download/windows10
Вы видите следующий экран (см. ниже)
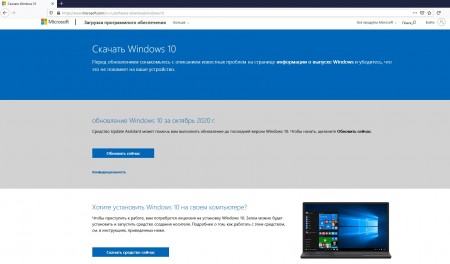
Значит вы открыли данную ссылку из под Windows 7, 8, 10
Для того чтобы увидеть в браузере скрины ниже, нужно открыть ссылку хотя бы из под Windows XP
(а так же Linux/Unix, Andoid, Apple)
Или можно обмануть сайт, при помощи User Agent Switcher
Открыть в браузере «Инструменты разработчика» – сочетание клавиш CTRL + SHIFT + I
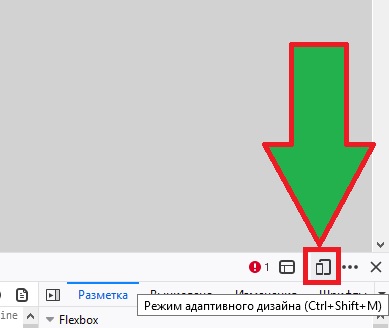
В FireFox - можно просто нажать CTRL + SHIFT + M
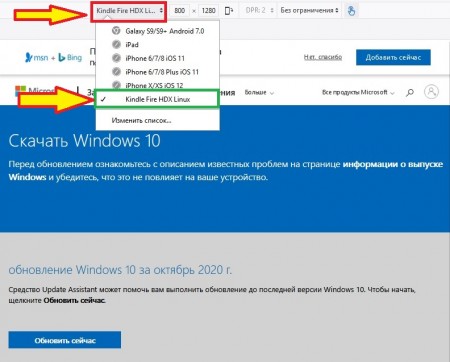
Сверху выбрать любое устройство. (как будто вы открыли страницу не из под Windows)
Galaxy(Android), iPhone/iPad(iOS), Kindle(Linux) что угодно!
После того как выбрали новое устройство, страницу нужно обновить!
Обновить (клавиша F5), после этого откроется нужная страница, как на скринах ниже, где можно скачать ISO образ!
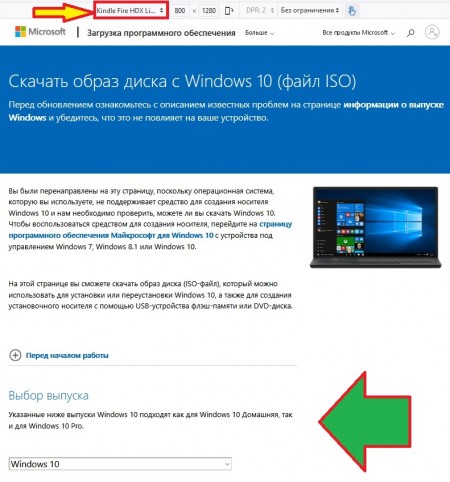
(Получаем страницу с загрузкой образа установочного диска Win10)
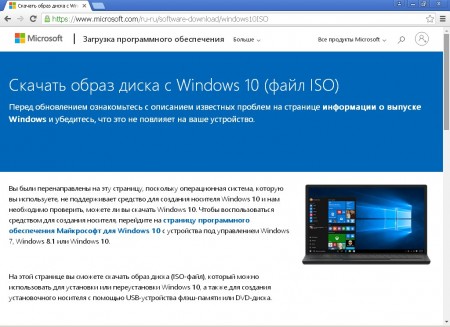
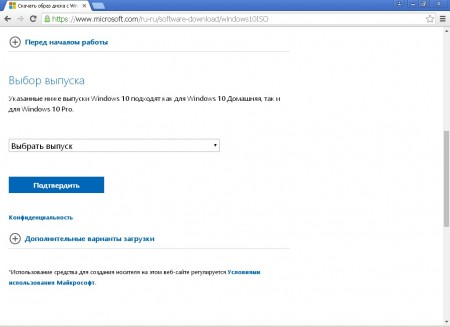
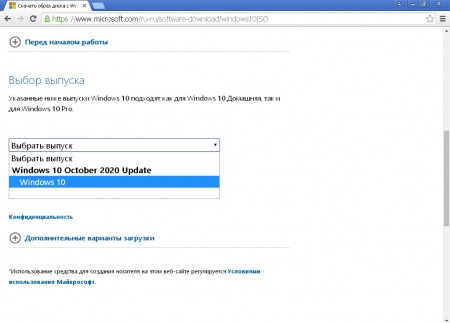
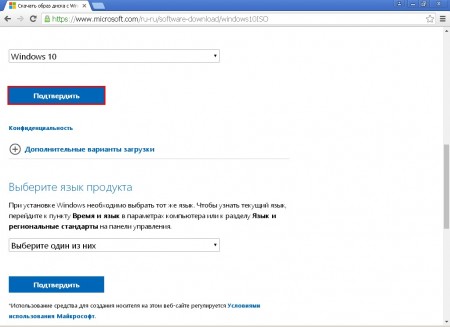
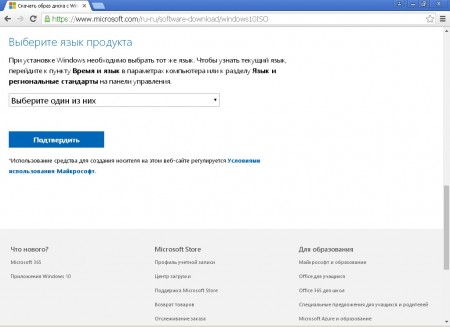
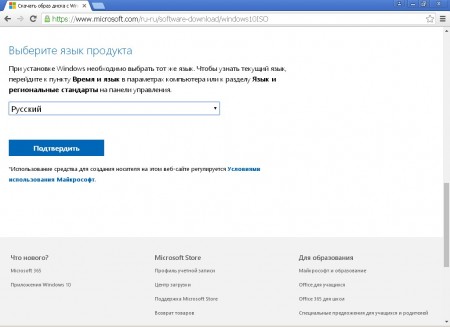
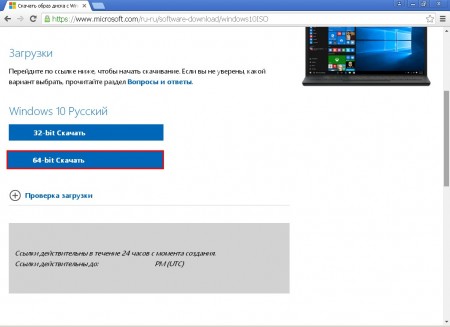
Выбор выпуска
Указанные ниже выпуски Windows 10 подходят как для Windows 10 Домашняя, так и для Windows 10 Pro.
(по состоянию на 02.04.21 там есть только)
+Windows 10 October 2020 Update
Далее (ниже)
Выберите язык продукта
+Русский
Далее (ниже)
Windows 10 Русский
+32-bit Скачать
+64-bit Скачать
Выбираем нужную версию Windows (обычно 64-bit)
Ссылки действительны в течение 24 часов с момента создания.
* * *

Rufus
Простое создание загрузочных USB-дисков: rufus.ie
Rufus 3.13 (1.1 МБ) - Последнее обновление 2020.11.20 (по состоянию на 02.04.21)
С установкой: rufus-3.13.exe
Без установки: rufus-3.13p.exe
У нас есть Образ Win10 и Rufus
Вставляем флешку в USB порт
Для удобства можно всё положить в одну папку
Допустим в D:\Temp
Win10_x64.iso
Rufus-3.13p.exe
Запускаем Rufus, выбираем где лежит ранее скаченный образ Win10, там же автоматом должна быть найдена и выбрана флешка на 8 гб или больше, нажимаем "Старт", ждём завершение процесса.
(Флешка на 4 гб не подойдёт, потому что образ установочного диска Win10 занимает более 4 гб)
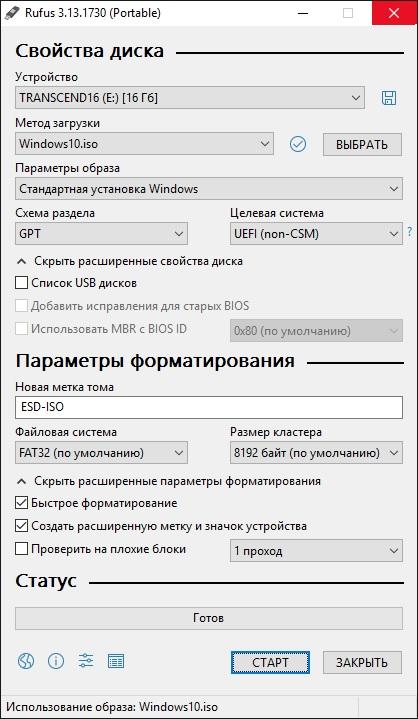
(у меня используется флешка на 16 гб)
После завершения процесса, перезагружаем компьютер. Загружаемся с установочной флешки которую создали.
Загрузиться с флешки можно войдя в BIOS (F2 или DEL при загрузке компьютера) и там выбрать первое устройство не свой жесткий диск, а флешку или можно при загрузке вызвать меню загрузки устройств, обычно это F11, всё зависит от вашего BIOS`a.
Загружаемся с установочной флешки (для удаления разделов вручную)
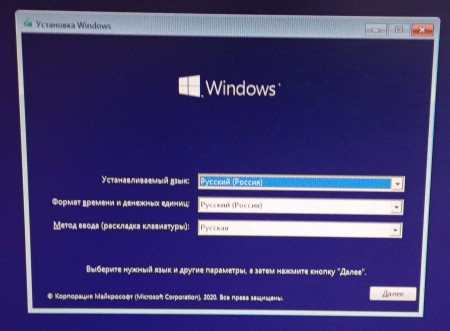
Выйдет первое окно с тремя пунктами
- Устанавливаемый язык: Русский
- Формат времени и денежных единиц: Русский
- Метод ввода (раскладка клавиатуры): Русская
Оставляем всё без изменений, жмём "Далее"
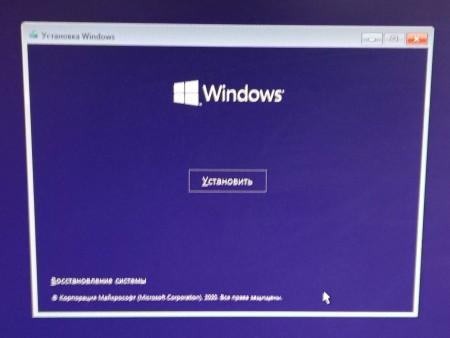
Выйдет второе окно с двумя пунктами
- Установить
- Восстановление системы
Выбираем: Восстановление системы

Выйдет третье окно с двумя пунктами
- Поиск и устранение неисправностей
- Выключить компьютер
Выбираем: Поиск и устранение неисправностей

Выйдет четвертое окно с шестью пунктами
- Восстановление при загрузке
- Командная строка
- Удалить обновления
- Параметры встроенного ПО UEFI
- Восстановление системы
- Восстановление образа системы
Выбираем: Командная строка
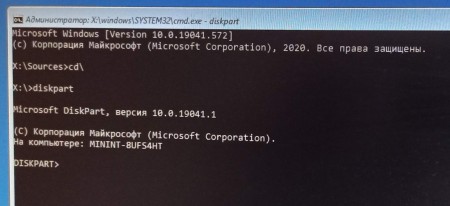
Получаем окно с командной строкой
Пишем: diskpart
Получаем: DISKPART>
Пишем: lis dis
Получаем: (*информация ниже о дисках для примера)
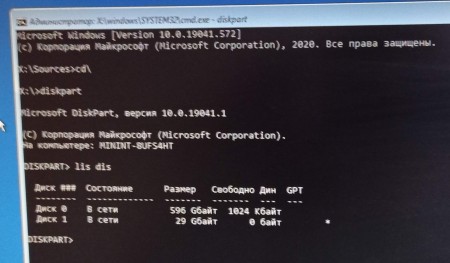
Диск ###
Диск 0 В сети 596 Gбайт
Диск 1 В сети 29 Gбайт
Из этого следует:
Диск 0 - это наш диск с системой где стоит Windows 10 (который необходимо удалить)
Диск 1 - это наша флешка с которой загрузились
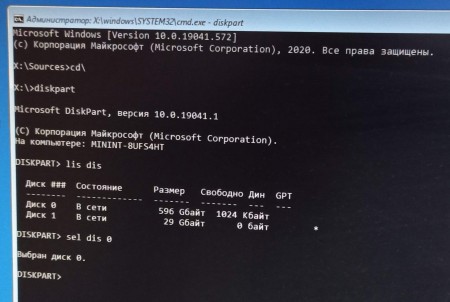
Пишем: sel dis 0
Получаем: Выбран диск 0
Получаем: DISKPART>
Далее решаем что именно нам нужно, быстрая очистка диска или долгая (несколько часов)
clean - быстрая очистка, несколько секунд, удаляет все разделы и всю информацию с диска!
clean all - означает, что каждый сектор на диске обнуляется, что приводит к полному удалению информации без возможности восстановления. Данная команда выполняется очень долго, чтобы прошла очистка диска объемом 320ГБ – нужно ждать около часа! Флешка на 32 гб через USB 2.0 очищается примерно 40 минут!
Пишем: clean
или
Пишем: clean all
Получаем: DiskPart: Очистка диска выполнена успешно
Получаем: DISKPART>
Пишем: exit
Получаем: Завершение работы DiskPart...
- - - - - - - - - - - - - - - - - - - - - - - - - - - - - - - - - - - -
* * *
Утилита от Microsoft
Windows 10 - Восстановление и обновление
sfc /scannow и Dism: answers.microsoft.com (24.10.16)
Microsoft Media Creation Tool: microsoft.com
1) Скачать
2) Запустить Media Creation Tool. Принимаем лицензионные условия.
3) Что вы хотите сделать?
-- Обновить этот компьютер сейчас <<<
-- Создать установочный носитель для другого компьютера
Поиск и устранение неисправностей, обновление системы (при подключении к сети).
_
 1 573
1 573


