
Статья актуальна для Windows 7
(возможно Windows 8. В Windows 10 не знаю, возможно такие разделы есть, но могут быть скрыты)
Два основных пути изменений значения реестра
01) Вы только собираетесь заменить материнскую плату или изменить режим работы IDE/AHCI и Ваш ПК работает в обычном нормальном режиме, Windows запускается!
02) Вы уже заменили материнскую плату и Windows не запускается. В этом случае вам придется использовать автономный редактор реестра.
01) Изменение реестра перед заменой материнской платы
Открываем реестр (regedit)
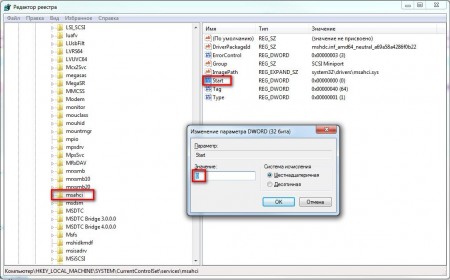
Переходим: HKEY_LOCAL_MACHINE \ SYSTEM \ CurrentControlSet \ services \ msahci
В параметре "Start" и выставляем ему значение "0" (ноль)
Переходим: HKEY_LOCAL_MACHINE \ SYSTEM \ CurrentControlSet \ services \ pciide
В параметре "Start" и выставляем ему значение "0" (ноль)
Если ипользуется Raid, то:
Переходим: HKEY_LOCAL_MACHINE \ SYSTEM \ CurrentControlSet \ services \ iaStorV
В параметре "Start" и выставляем ему значение "0" (ноль)
Теперь можно устанавливать новую материнскую плату (или менять параметры SATA-контроллера).
Перезагружаемся. Устанавливаем драйвера от новой материнской платы.
02) Изменение реестра после обновления материнской платы
(windows не запускается)
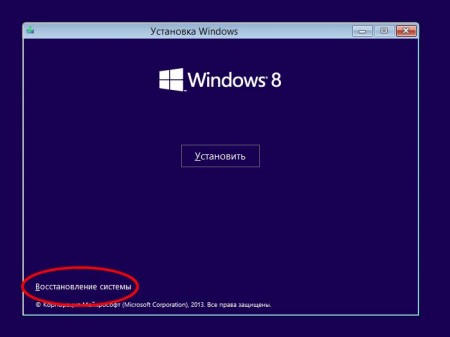

Если вы используете Windows 8.x, то:
«Диагностика» — «Дополнительные параметры» — «Командная строка»
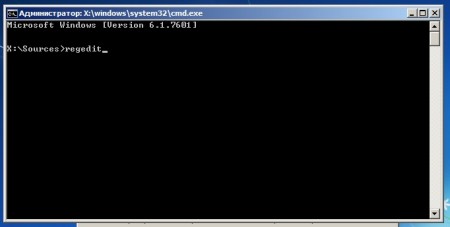
В командной строке - запускаем regedit
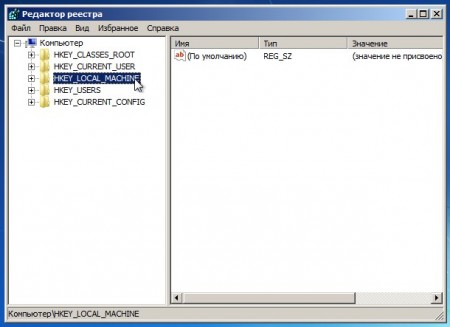
В редакторе реестра выделите ветку HKEY_LOCAL_MACHINE
Сверху в меню «Файл» - «Загрузить куст»
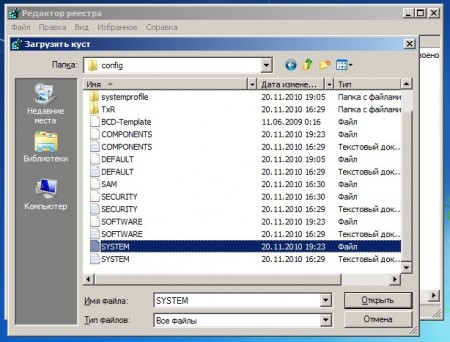
Откройте диск, на котором установлена операционная система.
Перейдите в каталог Windows\system32\config, откройте файл system
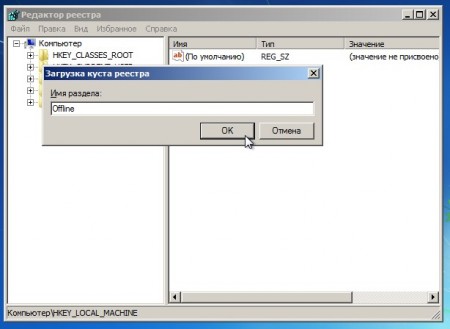
Введите имя раздела (например, Offline)
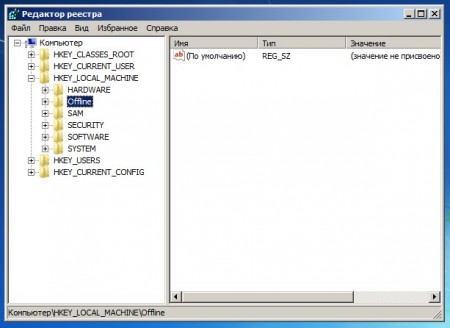
Заходим в новый раздел "Offline" и открываем подраздел:
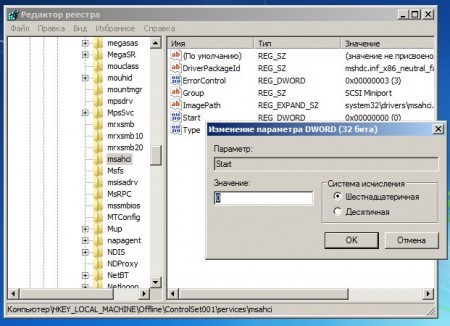
HKEY_LOCAL_MACHINE \ Offline \ ControlSet001 \ services \ msahci
В параметре "Start" и выставляем ему значение "0" (ноль)
Слева в дереве реестра, выделаем раздел "msahci"
HKEY_LOCAL_MACHINE \ Offline \ ControlSet001 \ services \ msahci
Сверху в меню: «Файл» - «Выгрузить куст»
Повторяем процедуру с разделом: pciide
HKEY_LOCAL_MACHINE \ Offline \ ControlSet001 \ services \ pciide
В параметре "Start" и выставляем ему значение "0" (ноль)
Сверху в меню: «Файл» - «Выгрузить куст»
_
 1 196
1 196


